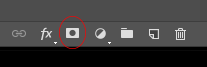I use to look at the photographs on e-commerce websites and think who took them? That must be an easy job. You place the object on white paper take photo and that's that. How wrong I was!!
For someone who has photographed gigs, weddings, family portraits, landscape and model portraits. Product photography is by far the hardest type of photography I’ve ever tried. Landscape photography can be hard but that's normally down to location and the elements.
Control the light! In Product photography lighting is king. Bad lighting the products could have been taken on a smartphone or worse a tablet. The client won't sell their items and the whole point of product photography is to make the item look good for your client. Having used all types of light setups I can say the best way to light an object is full control. You'll need a lighting table or an area where your objects can be placed, with a good few flashes. This allows you to control where each part of the light will hit the product. Control comes with modifiers mainly. Snoots and softboxes are the way forward. What you’re looking for is soft light and highlights on the product. Sometimes softboxes don’t give you the softest of light that’s where you need a scrim. A scrim is basically another diffuser. You don't need to use all the power the flash will give you but it all depends on your product. The best way is to try it out.
home made light box
light tent
LED light box
Macro lens! When it comes to photographing any product you want to see all the details and you can't reach that without a macro lens. The details macro lenses give you is something you’ll want to look into. If you’re getting a nice tight close up of an item it can bring out all the details your client would need.
Use a tripod! Tripod is a must-have. A tripod will keep the camera stable and allow you to set your scene. It will reduce camera shake more than holding your camera in your hand. Use a tripod.
Lifestyle/In Context! Props can really change a photograph, having little bits can help draw the views eye to the object more than you’d think. Your client might want to see there product in the real world so taking the items out of the studio and having them used in context can really help their potential customers get an idea how a product would look in their hands.
Change the angle! By moving the camera around the object and finding a different angle it can give you a completely different image. Don’t just stick to one potion.
Photoshop Having a basic knowledge of photoshop allows you to clean up your image. Sometimes there can be dirt on your item and with photoshop you’ll be able to clean it up quick and easy. It also allows you to crop the image. This can also as above give you another angle.
Focus stacking! Focus stacking is taking an object and photographing it many times, each time changing the focus point and then with photoshop stitching it all together. There are many ways of stitching your images together but I found Helicon focus is the best. The software stitched every image together giving super sharp images. Helicon Focus also came with Helicon remote, an extra bit of software that allows you to tether your camera to your computer and control how many shots you want to take, what the aperture and exposure will be. You can set it up to shoot from 1 image to 999 images. Helicon remote also allows you to see which part of the item is in focus. It gives a blue outline around your object when that area is in focus. This allows you to figure out how many shots you will need to use. The best way to use Helicon remote is to set the shot count to 123 and when then software has photographed each section of the product you can stop it with the stop shooting option. Helicon remote also allows you to see the focus points. Giving you a blue line around your object so you know which part is in focus.
Shoot in RAW! Don’t just shot in Jpeg you have less control. Always shoot in RAW. Raw files are much larger than Jpegs but if you underexpose or over with a RAW image it allows you to fix in either Camera RAW or Lightroom.